So'zda chizish. Word da chizish Grafik primitiv yaratish
To'g'ridan-to'g'ri Wordda chizish qanchalik qulay bo'lganini kam odam eslaydi. Ilovaning 2007 yildan boshlab versiyalarida chizma paneli mavjud emas. Biroq, chizish imkoniyati hali ham saqlanib qoldi va hatto kengroq funksionallikka ega bo'ldi.
Ammo chizilgan paneli o'zi bu erda yo'q va faqat kerak bo'lganda ochiladi. Va chizish imkoniyatiga ega bo'lish uchun siz tasvirlangan rasmni matnga kiritishingiz va sichqoncha bilan bosishingiz kerak.
Shu bilan birga, chizilgan asboblar paneli "san'at asarini qo'shish" yorlig'iga o'tish orqali boshqa yo'l bilan ochilishi mumkin. Bu erda siz "figura" tugmachasi yonida joylashgan o'qni (uchburchak shaklida) sichqoncha bilan bosishingiz kerak. Va ochilgan oynaning eng pastki qismida "yangi tuval" tugmasini toping va bosing.
 Chizma panelini ochish
Chizma panelini ochish Bunday manipulyatsiyalar natijasida kursor joylashgan joyda chizish uchun maydon (kanvas) paydo bo'ladi va odatiy asboblar paneli o'rniga chizilgan paneli kengaytiriladi.
Chizma paneli Word dasturida shunday ko'rinadiChiziqlar va shakllarni qanday chizish mumkin
Avvaliga bu erda chizish faqat tayyor shakllar va o'qlar yordamida mumkin bo'lib tuyulishi mumkin, ya'ni. blok sxemalarini tuzish. Biroq, bu erda chizilgan egri chiziq va poliliniyalar kabi haqiqiy chizish vositalarini ham topishingiz mumkin.
Uning yordamida siz nafaqat diagrammalarni, balki haqiqiy chizmalarni ham chizishingiz mumkin. Ayniqsa, "polilines" dan foydalanish qulay, chunki har qanday konturni chizish uchun siz chizilgan konturning burilish nuqtalarini bosishingiz kerak. Va barcha chiziqlar ketma-ket joylashgan nuqtalar orasiga avtomatik ravishda chiziladi va qo'l yoki sichqonchani silkitish rasmni buzmaydi.
 Poliliniyalar bilan chizish uchun qulay
Poliliniyalar bilan chizish uchun qulay Shakl uslublari va effektlari
Ob'ektning konturini chizganingizdan so'ng, uni turli xil ranglar yoki naqshlar bilan to'ldirishingiz mumkin. Buning uchun "Shaklni to'ldirish" tugmasidan foydalaning. Rasm konturining rangi, uning qalinligi "shakl konturi" tugmasi yordamida o'rnatiladi.
 Shakl uslublari
Shakl uslublari Soya va tovush effektlarini yaratish vositalari qiziqarli. Ushbu tugmalar yordamida siz shaklga yoki u tushiradigan soyaga uch o'lchamli effekt qo'shishingiz mumkin. Bundan tashqari, siz nafaqat soyaning yo'nalishini va uning uzunligini, balki rangini ham tanlashingiz mumkin.
3D effektiOb'ektlarni guruhlash va guruhdan chiqarish
Chizilgandan so'ng, bitta tuvaldagi bir nechta rasmlar bir-biriga bog'langan bo'lishi kerak, shunda keyingi tahrirlash paytida, ayniqsa sudrab borishda, rasmning alohida elementlari tasodifan turli yo'nalishlarda "tarqalib ketmaydi". Turli elementlarni bitta rasmga birlashtirish uchun "Guruh" tugmasidan foydalaning. Keyin rasmning elementlarini alohida tahrirlash uchun ob'ektni guruhdan ajratishingiz mumkin.
Rasm yoki elementni aylantiring
Yangi Word-da siz chizmani kerakli yo'nalishda ham burishingiz mumkin. Va nafaqat 90 va 180 daraja - bu erda siz rasmning istalgan burilish burchagini o'zingiz belgilashingiz mumkin.
 Tasvirni aylantiring
Tasvirni aylantiring Ko'pincha butun rasmning realizm ta'siri uchun tasvirning ba'zi elementlarini boshqalarning orqasida yashirish kerak. Bu erda ham shunday vosita mavjud. Tanlangan shakl sichqonchaning bir marta bosilishi bilan old tomonga olib kelinishi yoki rasmning foniga o'tkazilishi mumkin.
Shunday qilib, zamonaviy Word-dagi chizilgan paneli yashirin va faqat kerak bo'lganda ochiladi. Va siz bu erda ixtisoslashgan muharrirdan ko'ra yomonroq chizishingiz mumkin.
To'g'ridan-to'g'ri maqsadiga qo'shimcha ravishda - matnli hujjatlarni yaratish va tahrirlash - undan boshqa maqsadlarda foydalanish mumkin. Shunday qilib, uning yordami bilan siz matningizga oddiy rasmlarni chizishingiz va qo'shishingiz mumkin. Agar siz ushbu xususiyat bilan hali tanish bo'lmasangiz, biz sizga Word-da qanday chizish kerakligini aytib beramiz va dasturning har bir versiyasi uchun jarayonni batafsil tasvirlab beramiz.
Word 2003 da chizishni qanday faollashtirish mumkin
id = "a1">Ushbu xususiyatni Microsoft Word 2003 da yoqish uchun Ko'rish / Asboblar paneli / Chizish-ni oching.
Word 2007, 2010 va 2013 versiyalarida chizishni yoqish uchun siz:
id = "a2">Shundan so'ng, sizning oldingizda Word-da chizish uchun maydon ochiladi va uning ustida barcha kerakli vositalar paydo bo'ladi.

Word-da chizish vositalarining umumiy ko'rinishi:
id = "a3">Tabiiyki, so'zning to'liq ma'nosida chizish haqida gap bo'lmaydi: Microsoft Word-da cho'tkalar, qalamlar va o'chirgichlar to'plami yo'q. Buning o'rniga, har qanday tasvirni yaratish uchun ishlatilishi mumkin bo'lgan geometrik shakllarning katta tanlovi mavjud.

 Video ko'rsatmani ko'rsatish
Video ko'rsatmani ko'rsatish
Microsoft Word-dan nafaqat hujjatlarni tuzish uchun kuchli matn muharriri, balki illyustratsiyalar, grafik eslatmalar va hatto to'liq vektorli chizmalar yaratish uchun vosita sifatida ham foydalanish mumkin. Buning uchun Microsoft Word-da chizish uchun juda ko'p funktsiyalar va sozlamalar taqdim etilgan.
Chizish menyusini yoqish
Word-da o'rnatilgan maxsus vositalar, jumladan, qalam bilan chizish mavjud. Ammo tezkor kirish panelida ular bilan yorliq sukut bo'yicha ko'rinmaydi. Chizish menyusini yoqish uchun siz "ni bosishingiz kerak. Fayl"Va unga boring" Parametrlar».
Ochilgan oynada qatorni bosing " Tasmani moslashtiring». 
Keyin, "deb nomlangan element yoniga tasdiq belgisini qo'ying. Rasm». 
Shundan so'ng, biz tugmachani bosib o'zgarishlarni qo'llaymiz " OK». 
Endi oynani yopgandan so'ng " Parametrlar Chizma menyusi Tez kirish asboblar panelida paydo bo'ladi. 
Interfeysning umumiy ko'rinishi
Siz ochganingizda " Rasm»Qoʻlda chizish yoki shablonlardan foydalanish uchun bir necha turdagi parametr va funksiyalar mavjud boʻlib, ularda rang, oʻlchamni oʻzgartirish va chizmani oʻchirish mumkin.
Asosiy vositalar
Asosiy vositalar Wordda chizish jarayoni uchun zarur bo'lgan uchta funktsiyani o'z ichiga oladi. Bu " Tanlang», « Barmog'ingiz bilan chizish"va" Oʻchirgich». 
Variant " Tanlang»Hujjatda allaqachon ma'lum bir chizmani ko'rsatadi.
Funktsiya " Barmoq chizish»Sensorli qurilmalarga qaratilgan boʻlib, oddiy ekranda foydalanish uchun imo-ishoralar oʻrniga kursor ishlatiladi va jarayonning oʻzi qalam bilan chizishga oʻxshaydi.
"bosganingizda Oʻchirgich»Allaqachon chizilgan chiziqlarni yoki chizmaning butun qismini o'chirish uchun vositani ochadi.
Bundan tashqari, maxsus vositalar to'plami ishlatiladi.
Tuklar
Ushbu vositalar guruhi taqdim etadi tanlash imkoniyati Word 2007, 2010, 2016 va boshqa versiyalarda chizish uchun har qanday qalam. Ularning barchasi boshqacha qalinligi va turi chizilgan chiziq. Har bir qalamni alohida ko'rish uchun "" bo'limiga o'tishingiz kerak. Ko'proq". Chiziqlar yonidagi oynada " Qalinligi"va" Rang»Siz har bir qalam uchun sozlamalarni sozlashingiz mumkin. 
Konvertatsiya qilish vositalari
Bu vositalar xizmat qiladi grafik tahrirlash matn. 
»Istalgan rangdagi qalam bilan yozilgan matnni kuzatish imkonini beradi. Ushbu parametr tufayli siz matn qismlarini ajratib ko'rsatishingiz va ta'kidlashingiz, eslatmalar va ko'rsatkichlar yaratishingiz mumkin. bo'lim " Shakllarga aylantirish“Har qanday rasmni rangi, o‘lchami va o‘rnini o‘zgartirib, alohida obyektga aylantirish imkonini beradi. 
Erkin eskizni alohida rasmga aylantirish uchun "" tugmasini bosish orqali ob'ektni tanlang. Tanlang"Va bo'limga o'ting" Konvertatsiya qilish».
Ijro
Hujjatdagi butun chizish jarayoni dastur tomonidan yozib olinadi va chizma tayyor bo'lgandan keyin ko'rish uchun mavjud. Rasm yaratish jarayonini qayta ko'rib chiqish uchun sizga yorliqda kerak " Ijro"Elementni tanlang" ". 
Chizish asboblari
Tuval yaratishda menyu " Format"Qo'shimcha variantlar uchun.
Xuddi shu nomdagi menyu o'z ichiga oladi ob'ektlar ro'yxati tuvalga qo'shilgan: to'rtburchaklar, sxemalar, yulduzlar, to'lqinli va to'g'ri chiziqlar, yetakchilar va elementlar, doiralar, tenglamalar uchun mo'ljallangan shakllar. 
Chizish uchun ob'ekt yoki chiziqlarni kiritish uchun siz taklif qilinganlar ro'yxatidan tanlashingiz kerak va tuvalda boshlang'ich nuqtasini belgilab, cho'zilgan kursor kerakli o'lchamga. Agar siz shunchaki qo'shish oynasida ustiga bossangiz, dastur avtomatik ravishda standart o'lchamni qo'llagan holda elementni varaqqa joylashtiradi. 
Uslubni o'zgartirish
Yorliqda " Shakl uslublari»Ob'ekt rangini, uning teksturasini va ramkalarini o'zgartiradi. Rangni to'ldirish uchun " chizig'ini bosing" To'ldirish"menyuda" Format»Va tegishli variantlarni tanlang. 
"" yorlig'iga o'tish orqali siz ta'kidlashni, antialiasingni sozlashingiz, soya qo'shishingiz yoki ovoz balandligini o'zgartirishingiz mumkin. 
WordArt uslublari
Ushbu element effektlarni qo'llash uchun mo'ljallangan faqat matn bu shaklga qo'shildi. WordArt bo'limi imkoniyatlari sizga rang effektlarini qo'shish va matn maydonining o'lchamini, egilishini, egriligini va istiqbolini o'zgartirishga imkon beradi. 
Matnni tahrirlash
Tavsiya etilganlar ro'yxatidan kerakli uslubni tanlagandan so'ng, matnning standart namunasi bo'lgan maydon paydo bo'ladi. bilan almashtirilishi mumkin... Bu erda siz matnning qiyaligi va yo'nalishini o'zgartirishingiz, unga soya, yorug'lik va ramka qo'shishingiz mumkin. 
Ushbu asboblar yordamida siz fazoda elementning tekislanishi, joylashishi va aylanishini o'zgartirishingiz mumkin. Buni ikki usulda - standart yordamida amalga oshirish mumkin shablon sozlamalari yoki so'rang ixtiyoriy yo'nalish... Buni amalga oshirish uchun sichqonchani ob'ekt ustidagi yumaloq o'q ustiga sudrab borish kifoya. 
Ushbu menyu shakl o'lchamini o'zgartirish uchun mo'ljallangan. Ko'rsatkich mumkin qo'lda sozlash, qiymat oynasidagi strelkalar yordamida yoki sichqoncha bilan chegaralarni cho'zish orqali kerakli chegaraga. 
Shakllar bilan chizish
Word-da raqamlar bilan rasm chizish uchun avval ishchi tuval yarating: " ni bosing. Kiritmoq"Tez kirish asboblar panelida va menyuga o'tish orqali" Shakllar"," "" deb nomlangan eng past qatorni tanlang. 
Ushbu buyruqdan so'ng hujjat sahifasida sichqoncha yordamida qirralarni cho'zish orqali o'lchamini sozlash mumkin bo'lgan kanvas paydo bo'ladi. 
Yangi tuvalda ob'ekt yaratish uchun " Kiritmoq"Va elementni tanlang" Shakllar". Kerakli tugmachani bosgandan so'ng, biz klaviaturadagi tugmani bosib turamiz " Shift"Va uni kerakli o'lchamga cho'zing. 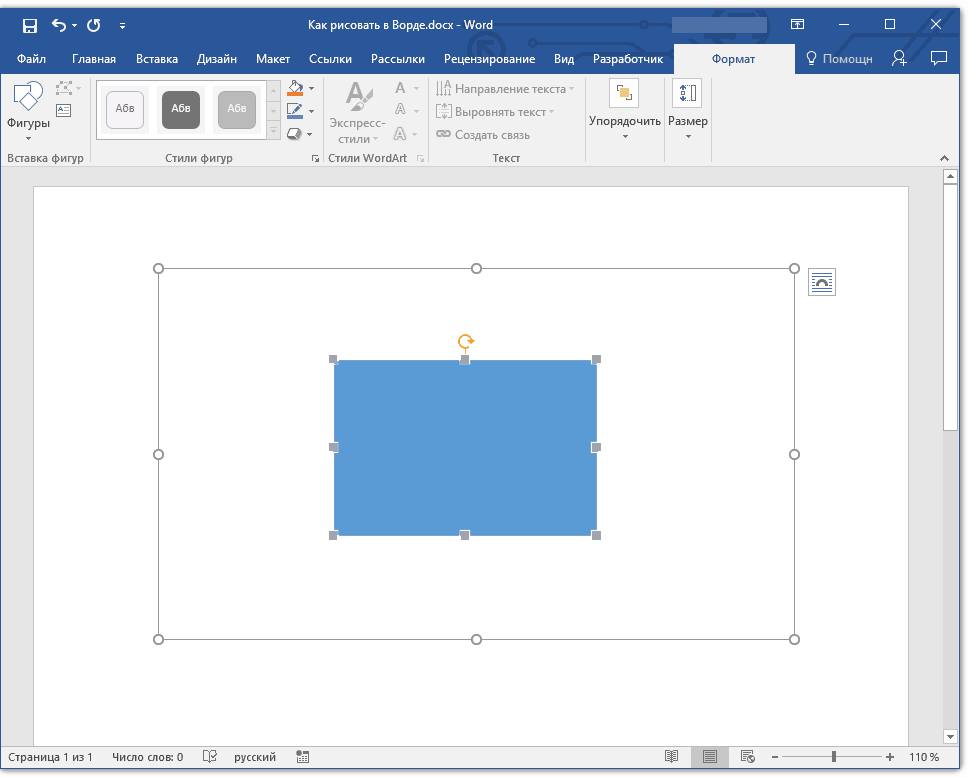
Siz bitta tuval ustiga qo'yishingiz mumkin turli xil raqamlar turli o'lchamlar va ranglar, bu sizga kompozitsiyalar va ulardan eng oddiy vektor chizmalarini yaratishga imkon beradi. 
"ni bosganingizda Shaklni o'zgartirish»Tanlangan elementni roʻyxatdagi istalgan boshqasi bilan almashtirishingiz mumkin. Ob'ektning egilishi va istiqbolini o'zgartirish uchun elementga o'ting " Tugunlarni o'zgartirishni boshlang"Va kosmosdagi langar nuqtalarini o'zgartiring.
3D shakllarni chizish
Dastur eng oddiy ob'ektlardan tashqari uch o'lchamli tasvirlarni ham yaratishi mumkin. Buning uchun siz oddiy shaklni chizishingiz va menyuga o'tishingiz kerak " Shakl formati", tugmasini bosing" Effektlar". Yangi oynada qatorni tanlang " Ovoz formati"Va parametrlaringizni belgilang - chuqurlik, kontur, material yoki yorug'lik. 
Dasturning eski versiyalarida hajmli raqamlarni yaratish uchun siz avval oddiysini yaratishingiz kerak, so'ngra "Ovoz balandligi" tugmasini bosing va yangi oynada kerakli formatni tanlang. 
Kengaytirilgan formatlash imkoniyatlari
Tasvirni batafsilroq tahrirlash uchun siz "Shakl formati" deb nomlangan menyuga o'tishingiz kerak, unda qo'shimcha formatlash imkoniyatlari mavjud bo'ladi: chegaralar, to'ldirish, shuningdek xususiyatlar va tartib.
Paragraf " To'ldirish va chegaralar»Rasm va uning butun maydonining teksturasini yoki toʻldirish chiziqlarini sozlash va oʻzgartirish imkonini beradi. Effektlar yorlig'ida siz rang, o'lcham, shaffoflik, soya va xiralikni sozlashingiz mumkin. " Tartibi va xususiyatlari»Rasmning toʻgʻri oʻrnini va uni oʻrab turgan matnni sozlash imkonini beradi.
Word 2007 grafik
Grafik asboblar panelda joylashgan "Rasmlar" lentalar "Kiritmoq".
Grafik primitiv yaratish
Tugma "shakllar" grafik primitivlarni tez yaratish uchun xizmat qiladi. Kerakli primitivni yaratish uchun uni ochiladigan ro'yxatdan tanlang va sichqonchani chap tugmani bosgan holda sudrab hujjatga "chizing". Shakl to'g'ri nisbatlarga ega bo'lishi uchun chizish paytida Shift tugmachasini bosib ushlab turing.

Shakl chizilganda kontekstli vosita paydo bo'ladi "Chizma asboblari" lenta bilan "Format".
Qoidaga ko'ra, grafik primitivning chetlarida ko'k burchak belgilari mavjud, ularni sudrab (sichqonchaning chap tugmachasini bosish kerak), siz shaklning o'lchamini o'zgartirishingiz mumkin.

Ibtidoiy ichidagi sariq kvadrat ham shaklning geometrik o'lchamlarini o'zgartirishga xizmat qiladi.
Rasmni aylantirish mumkin. Ushbu maqsadlar uchun rasm ustida joylashgan yashil doira xizmat qiladi. Primitivni aylantirish uchun sichqoncha kursorini doira ustiga qo'ying va sichqonchani harakatlantirish uchun chap tugmani bosing. Bunday holda, raqam bir yo'nalishda yoki boshqa tomonga aylanadi.

Grafik ob'ektni formatlash
Panel oynasi Shakl uslublari kengaytirilgan formatlash imkoniyatlarini o'z ichiga oladi "Avtomatik shakl formati"... Ushbu oynada siz formatlash sozlamalarining ko'pini qilishingiz mumkin.

Eng keng tarqalgan sozlamalar lentaga joylashtiriladi "Format".
Panel Shakl uslublari tayyor uslublar to'plamini o'z ichiga oladi.


Shuningdek, uchta tugma: Shaklni to'ldirish, "Shakl konturi", Shaklni o'zgartirish... Agar taklif qilingan uslublarning hech biri mos kelmasa, ushbu tugmalar yordamida siz o'zingizning formatlash uslubingizni yaratishingiz mumkin.
Tugma "Soya effektlari" shakl soyasining parametrlarini sozlash uchun ishlatiladi.


Soyani interaktiv tarzda sozlash uchun panelning o‘ng tomonidagi tugmalardan foydalaning "Soya effektlari".
Tugma "Ovoz balandligi" shaklga 3D effektlarni qoʻllash imkonini beradi. Bunday holda siz quyidagi parametrlarni sozlashingiz mumkin: 3-D rang, chuqurlik, yo'nalish, yorug'lik, sirt.

Ovoz balandligini interaktiv tarzda sozlash uchun panelning o'ng tomonidagi tugmalardan foydalaning "Ovoz balandligi".
Panelda joylashgan asboblar "Tartibga solish" shaklning hujjat matni bilan o'zaro ta'siri parametrlarini o'rnatish uchun mo'ljallangan.

Tugma "Lavozim" sahifadagi grafik joylashuvini belgilaydi.

Shakl atrofida matn oqimini o'rnatish uchun tugmani ishlating "Matnni o'rash".
Agar hujjatga bir-biriga o'xshash bir nechta shakllar kiritilgan bo'lsa, ularni joylashtirishning nisbiy tartibi tugmalar yordamida sozlanishi mumkin. "Oldinga olib keling" va "Fonga".
Tugma "Tezlash" ob'ektni sahifa chegaralariga nisbatan tekislash uchun xizmat qiladi.
Tugma yordamida "burilish" raqamni aylantirish mumkin.
Shaklning aniq hajmini Hajmi panelida o'rnatishingiz mumkin.

Shakllarni guruhlash
Hujjatda bir nechta ob'ektlar joylashtirilgan va siz ular bilan bir vaqtning o'zida ba'zi harakatlarni bajarishingiz kerak bo'lgan holatlar mavjud (kattalashtirish, kichraytirish, ko'chirish). Bunday holda, ob'ektlarni guruhlash maqsadga muvofiqdir.
Shakllarni guruhlash uchun avval ularni tanlashingiz kerak. Bu tugma yordamida amalga oshirilishi mumkin "Tanlash" lentada "Uy".

Kerakli obyektlarni tanlash uchun Shift tugmachasini bosib ushlab turganda sichqonchaning chap tugmasi bilan bosish kerak.
Shundan so'ng siz panelga o'tishingiz kerak "Tartibga solish" va tugmani ishlating "Guruh".

Barcha tanlangan ob'ektlar xuddi bitta ob'ektga aylanadi, buni burchak tutqichlari tasdiqlaydi.

Endi ular bilan barcha kerakli amallarni bajarishingiz mumkin.
Keyin (agar kerak bo'lsa) ob'ektlarni guruhdan ajratish mumkin.
Yorliqlar bilan ishlash
Grafik primitivning o'ziga xos turi Yozuv.
Ushbu primitiv matnni o'z ichiga olishi mumkin.
Matnni o'z ichiga olgan bunday grafik elementlar bir-biriga bog'lanishi mumkin. Bunday holda, matn teglar ichiga ketma-ket joylashtiriladi (ular qanday ketma-ketlikda bog'langanligiga qarab).
Bloklarni bog'lash uchun ular birinchi navbatda hujjatga joylashtirilishi kerak.
Keyin matn boshlanadigan sarlavhani tanlang.
Shundan so'ng panelda "Matn" tugmasidan foydalaning "Havola yaratish".

Kursor aylanaga aylanadi. Kursorni asosiysidan keyingi yozuvga olib boring (doira "to'kib" boshlaydi) va sichqonchaning chap tugmasini bosing. Endi matn bir yorliqdan ikkinchisiga o'tadi.

Ushbu grafik primitivga alohida e'tibor bering. Yorliqlar yordamida matnni hujjatning istalgan joyiga joylashtirish juda qulay. Bunday holda, yozuvning chegaralari ko'rinmas holga keltirilishi va matnning yo'nalishini o'zgartirishi mumkin.
SmartArt ob'ektlari
SmartArt grafikasi turli xil rangli diagrammalarni tezda yaratishga imkon beradi.
SmartArt shablonlarini tanlashda ularning asl maqsadini hisobga oling.
SmartArt obyektini kiritish uchun paneldagi bir xil nomdagi tugmani ishlating "Rasmlar" lentalar "Kiritmoq".
Oyna ochiladi "Rasm tanlash".

Shablonni tanlagandan so'ng, siz uning qisqacha tavsifini ko'rasiz.
Hujjatga shablon qo'shgandan so'ng, matn protsessor oynasida ikkita lentani o'z ichiga olgan kontekstli vosita paydo bo'ladi: "Konstruktor" va "Format".

SmartArt ob'ektining chap paneli shablonning matn maydonlarini to'ldirish uchun ishlatiladi.

Siz kiritganingizda, foydalanuvchi darhol natijani ko'radi.

SmartArt-ga yangi element qo'shish uchun Enter tugmasini bosish kifoya. Ba'zan shunday bo'ladiki, mavjud ob'ektga yangi element qo'shib bo'lmaydi.

Yana bir usul - tugmachadan foydalanish "Shakl qo'shish"... Bu tanlov bilan bir xil darajada SmartArt-ga elementlarni qo'shadi. Ballar "Yuqoridagi shakl qo'shing" va "Quyida shakl qo'shing" boshqa darajadagi elementni kiritish uchun mo'ljallangan. Agar ba'zi tugmalar faol bo'lmasa, yangi element qo'shish mumkin emas.

Elementni o'chirish uchun uni tanlang va Delete tugmasini bosing.
Tugmalar "Darajani oshirish uchun" va "Darajani pasaytirish" tanlangan elementlarning darajasini o'zgartirish uchun mo'ljallangan.

SmartArt ob'ektlari oddiy grafik primitiv kabi tahrirlanadi.
SmartArt-ni formatlash uchun lentadan foydalaning "Format" kontekstli vosita SmartArt grafikasi bilan ishlash.
Biz buni batafsil ko'rib chiqmaymiz, chunki oldingi darslarda olgan bilimlaringiz uni mustaqil ravishda aniqlash uchun etarli. Shuni yodda tutingki, SmartArt ob'ektining barcha sozlamalariga bir vaqtning o'zida kirish uchun uning kontekst menyusi bandi mo'ljallangan. Shakl formati(SmartArt korpusini sichqonchaning o'ng tugmasi bilan bosish orqali chaqiriladi).

Ochilgan oynada kerakli yorliqni tanlang va kerakli sozlamalarni bajaring.

SmartArt ob'ektiga sarlavha qo'shish uchun kontekst menyusining "Sarlavha qo'shish" bandidan foydalaniladi.
Rasmlarni kiriting
Rasm qo'shish uchun tugmani ishlating "Chizma" panellar "Rasmlar" lentada "Kiritmoq"... Ko'rsatilgan oynada kerakli grafik faylni toping va tanlang. Rasm hujjatga kiritiladi. Bu yangi kontekstli vositani keltirib chiqaradi "Rasmlar bilan ishlash" o'z ichiga olgan lenta "Format".

Tasvirlar ustida bajariladigan amallar ko'p jihatdan grafik primitivlar uchun ko'rib chiqilgan operatsiyalarga o'xshaydi. Shu bilan birga, kiritilgan rasm ko'pincha katta hajmdagi xotirani egallashini yodda tutish kerak. Shuning uchun ba'zi operatsiyalarni bajarish ma'lum vaqtni oladi va u qanchalik ko'p bo'lsa, kiritilgan fayl hajmi qanchalik katta bo'lsa va kompyuterning ishlashi past bo'ladi. Shunday qilib, "eski" mashinalarda siz kompyuterning tasvirni kesish yoki rang ohanglarini o'zgartirish vazifasini "engishi" uchun bir necha daqiqa kutishingiz mumkin.
Clip Art to'plami
Ushbu to'plam matn muharriri rasmlari to'plamini o'z ichiga oladi.
Klipni kiritish uchun tugmani bosing "Klip" panelda "Rasmlar" lentalar "Kiritmoq".
Oynaning o'ng chetida panel paydo bo'ladi. "Klip"... Pastki qismida tugma mavjud "Kliplarni tartibga solish .." bosish orqali biz oynaga o'tamiz "Klip organizatori".

Chap tomonda klip katalogi, o'ngda esa tanlangan katalog bo'limining ko'rish maydoni joylashgan.
WordArt ob'ektlari
WordArt - bu siz tahrir qilishingiz mumkin bo'lgan tayyor shablonlarga asoslangan chiroyli mo'ljallangan matn.
WordArt obyektini kiritish uchun tugmani ishlating "WordArt" panelda "Matn" lentalar "Kiritmoq".

WordArt ob'ekti kiritilgandan so'ng, dastur oynasida kontekstli vosita paydo bo'ladi "WordArt bilan ishlash".

Ushbu lentada taqdim etilgan asboblar bilan shug'ullanish endi siz uchun qiyin bo'lmaydi.
Matnli hujjatlarda, masalan, matnning bir qismini boshqasidan ajratish uchun chiziq chizish odatiy hol emas. Microsoft Word matn muharririda ushbu muammoni hal qilish uchun bir nechta variant mavjud.
Ushbu maqolada biz sizga Word-da chiziq chizishning uchta eng oson usulini ko'rsatamiz. Material Wordning barcha zamonaviy versiyalari uchun tegishli bo'ladi. Shu jumladan Word 2007, 2010, 2013 va 2016.
Usul raqami 1. Chiziq yoki pastki chiziq qo'ying.
Ehtimol, Word-da chiziq chizishning eng oson usuli - chiziq yoki pastki chiziqdan foydalanish. Ko'p sonli bunday belgilarni qatorga kiritish orqali siz gorizontal chiziqqa ega bo'lasiz. Masalan, tire belgisi yordamida chiziq chizish uchun CTRL tugmachasini bosib ushlab turing va uni qo'ymasdan qo'shimcha klaviatura blokidagi minus tugmasini bosing. Keyin kerakli uzunlikdagi chiziqni olmaguningizcha ushbu tugmalar birikmasini ushlab turing.
Xuddi shunday, siz pastki chiziq yordamida chiziq chizishingiz mumkin. Buning uchun SHIFT tugmachasini va pastki chiziq tugmachasini bosib ushlab turing. Keyin kerakli uzunlikdagi chiziq chizilmaguncha ushbu tugmachalarni ushlab turishingiz kerak.

Chiziqlarni yaratishning bu usuli qulay, chunki bunday chiziqni chizish va o'chirish oson. Agar chiziq kerak bo'lmasa, u boshqa matn kabi o'chirilishi mumkin.
Usul raqami 2. Tugallangan chiziqni kiritish.
Word dasturida chiziq chizishning yana bir usuli - chegaralarni yaratish tugmasidan foydalanish. Ushbu tugma "Uy" yorlig'ida joylashgan bo'lib, u matnning istalgan joyiga tezda chiziq chizish imkonini beradi. Kursorni chiziq bo'lishi kerak bo'lgan joyga qo'yish kifoya, tugmani bosing va "Gorizontal Line" ni tanlang. Natijada sahifaning tanlangan joyida gorizontal chiziq chiziladi.

Ushbu usulning afzalligi shundaki, bu tarzda chizilgan chiziqni o'zgartirish mumkin. Chiziq qalinroq, ingichka, uzunroq yoki qisqaroq bo'lishi mumkin. Buning uchun sichqoncha bilan chiziqni tanlang, shundan so'ng uning o'lchamini burchaklarini siljitish orqali sozlash mumkin. Bunday qatorni o'chirish uchun uni tanlash va Delete tugmasini bosish kifoya.
3-usul raqami. Shaklni kiritish.
"Qo'shish" yorlig'ida hujjatga turli shakllarni kiritish uchun foydalanishingiz mumkin bo'lgan Shakllar tugmasi mavjud. Boshqa narsalar qatorida, bu erda chiziq shaklidagi raqam mavjud. Uni hujjatga kiritish uchun "Shakllar" tugmasini bosing, chiziqni tanlang va hujjatga kerakli uzunlikdagi chiziqni torting.

Ushbu usulning afzalligi shundaki, bunday chiziq har qanday burchak ostida joylashtirilishi mumkin. Bunday chiziqni o'chirish uchun uni sichqoncha bilan tanlash va Delete tugmasini bosish kifoya.

