Crtanje u riječi. Crtanje u Wordu Izrada grafičkog primitiva
Malo se sjeća kako je bilo zgodno crtati izravno u Wordu. U verzijama aplikacije od 2007. nema ploče za crtanje. Međutim, mogućnost crtanja je i dalje ostala, pa čak i stekla širu funkcionalnost.
Ali sama ploča za crtanje ovdje je odsutna i otvara se samo kada je potrebno. A da biste mogli crtati, trebate umetnuti sliku u tekst, kako je opisano u, i kliknuti na nju mišem.
Međutim, alatna traka za crtanje može se otvoriti na drugačiji način odlaskom na karticu "umetanje umjetnina". Ovdje trebate kliknuti mišem na strelicu (u obliku trokuta) koja se nalazi u blizini gumba "figura". I na samom dnu prozora koji se otvori pronađite i kliknite na gumb "novo platno".
 Otvaranje ploče za crtanje
Otvaranje ploče za crtanje Kao rezultat takvih manipulacija, na mjestu gdje se nalazio pokazivač pojavit će se polje (platno) za crtanje, a ploča za crtanje će se proširiti umjesto uobičajene alatne trake.
Ovako izgleda ploča za crtanje u WorduKako crtati linije i oblike
Isprva se može činiti da je crtanje ovdje moguće samo uz pomoć gotovih oblika i strelica, t.j. izrada blok dijagrama. Međutim, ovdje možete pronaći i prave alate za crtanje, kao što su nacrtana krivulja i polilinije.
Koristeći koje možete nacrtati ne samo dijagrame, već i stvarne crteže. Posebno je prikladno koristiti "polilinije", jer da biste nacrtali bilo koju konturu, samo trebate kliknuti na točke okretanja konture crteža. I sve će se linije automatski povlačiti između uzastopno lociranih točaka, a nikakvo podrhtavanje ruke ili miša neće pokvariti sliku.
 Pogodno za crtanje polilinijama
Pogodno za crtanje polilinijama Stilovi oblika i efekti
Nakon što nacrtate obris objekta, možete ga ispuniti različitim bojama ili uzorcima. Da biste to učinili, upotrijebite gumb "Ispuna oblika". Boja obrisa slike, njezina debljina se podešava pomoću gumba "oblik obrisa".
 Stilovi oblika
Stilovi oblika Zanimljivi su alati za stvaranje efekata sjene i volumena. Pomoću ovih gumba možete dodati trodimenzionalni efekt obliku ili sjeni koju baca. Štoviše, možete odabrati ne samo smjer sjene i njezinu duljinu, već i njezinu boju.
3D efektGrupirajte i razgrupirajte objekte
Nekoliko slika na jednom platnu nakon crtanja moraju biti međusobno povezane, kako tijekom daljnjeg uređivanja, osobito pri povlačenju, pojedini elementi slike slučajno ne bi "puzali" u različitim smjerovima. Za kombiniranje različitih elemenata u jednu sliku koristite gumb "Grupa". Zatim možete razgrupirati objekt kako biste zasebno uredili elemente slike.
Rotirajte sliku ili element
U novom Wordu također možete skrenuti crtež u željenom smjeru. I to ne samo za 90 i 180 stupnjeva - ovdje možete postaviti vlastiti bilo koji kut rotacije slike.
 Okrenite sliku
Okrenite sliku Često je potrebno sakriti neke elemente slike iza drugih, radi efekta realizma cijele slike. Ovdje postoji i takav alat. Odabrani oblik se može jednim klikom miša dovesti na prednju stranu ili premjestiti na pozadinu slike.
Dakle, ploča za crtanje u modernom Wordu je skrivena i otvara se samo kada vam je potrebna. I ovdje možete crtati ništa gore nego u specijaliziranom uredniku.
Osim svoje izravne namjene - kreiranja i uređivanja tekstualnih dokumenata - može se koristiti i u druge svrhe. Dakle, uz njegovu pomoć možete crtati i dodati jednostavne ilustracije svom tekstu. Ako još niste upoznati s ovom značajkom, reći ćemo vam kako crtati u Wordu i detaljno opisati postupak za svaku verziju programa.
Kako aktivirati crtanje u Wordu 2003
id = "a1">Da biste omogućili ovu značajku u programu Microsoft Word 2003, otvorite View / Toolbars / Draw.
Da biste omogućili crtanje u verzijama programa Word 2007, 2010 i 2013, trebali biste:
id = "a2">Nakon toga će se ispred vas otvoriti polje za crtanje u Wordu, a iznad njega će se pojaviti svi potrebni alati.

Pregled alata za crtanje u Wordu:
id = "a3">Naravno, neće biti govora o crtanju u punom smislu te riječi: Microsoft Wordu nedostaju setovi kistova, olovaka i gumica. Umjesto toga, postoji veliki izbor geometrijskih oblika koji se mogu koristiti za stvaranje bilo koje vrste ilustracija.

 Prikaži video upute
Prikaži video upute
Microsoft Word može se koristiti ne samo kao moćan uređivač teksta za sastavljanje dokumenata, već i kao alat za stvaranje ilustracija, grafičkih bilješki, pa čak i punopravnih vektorskih crteža. Za to je osiguran veliki broj funkcija i postavki za crtanje u programu Microsoft Word.
Omogućavanje izbornika za crtanje
Word ima ugrađeni skup posebnih alata, uključujući crtanje olovkom. Ali na ploči za brzi pristup, kartica s njima prema zadanim postavkama ne pojavljuje se. Da biste uključili izbornik za crtanje, morate kliknuti na " Datoteka"I idi u" Mogućnosti».
U prozoru koji se otvori kliknite na redak " Prilagodite vrpcu». 
Zatim postavite kvačicu pored stavke pod nazivom " Slika». 
Nakon toga primjenjujemo promjene pritiskom na gumb " u redu». 
Sada, nakon zatvaranja prozora " Mogućnosti Izbornik za crtanje pojavljuje se na alatnoj traci za brzi pristup. 
Pregled sučelja
Kada otvorite " Slika»Postoji nekoliko vrsta parametara i funkcija dostupnih za crtanje rukom ili korištenjem predložaka, gdje možete promijeniti boju, veličinu i izbrisati nacrtano.
Osnovni alati
Glavni alati uključuju tri funkcije koje su potrebne za proces crtanja u Wordu. To " Odaberi», « Crtajte prstom"i" Gumica za brisanje». 
Opcija " Odaberi»Označava određeni crtež koji je već u dokumentu.
Funkcija " Crtanje prstima»Fokusiran je na uređaje osjetljive na dodir, za korištenje na običnom ekranu, umjesto gesta koristit će se kursor, a sam proces će nalikovati crtanju olovkom.
Kada kliknete na " Gumica za brisanje»Otvara alat za brisanje već nacrtanih linija ili cijelog dijela crteža.
Osim toga, koristi se skup posebnih alata.
Perje
Ova grupa alata pruža mogućnost izbora bilo koju olovku za crtanje u Wordu 2007, 2010, 2016 i drugim verzijama. Svi su različiti debljina i vrsta povučena linija. Da biste vidjeli svaku olovku zasebno, morate otići na " Više". U prozoru pored redova " Debljina"i" Boja»Možete podesiti postavke za svaku olovku. 
Alati za pretvorbu
Ovi alati služe za grafičko uređivanje tekst. 
»Omogućuje praćenje već napisanog teksta olovkom bilo koje boje. Zahvaljujući ovoj opciji, možete istaknuti i podcrtati dijelove teksta, stvoriti bilješke i pokazivače. poglavlje " Pretvori u oblike"Omogućuje vam da pretvorite bilo koju sliku u poseban objekt, mijenjajući njezinu boju, veličinu i položaj. 
Da biste slobodnoručnu skicu pretvorili u zasebnu sliku, odaberite objekt klikom na " Odaberi"I idi u odjeljak" Pretvoriti».
Reprodukcija
Cijeli proces crtanja u dokumentu program bilježi i dostupan je za pregled nakon što je crtež spreman. Da biste revidirali proces stvaranja slike, trebate u kartici " Reprodukcija"Odaberite stavku" ". 
Alati za crtanje
Kada kreirate platno, izbornik " Format„Za dodatne opcije.
Istoimeni izbornik sadrži popis objekata na platnu dodani: pravokutnici, dijagrami tijeka, zvijezde, valovite i ravne linije, vođice i elementi, krugovi, oblici namijenjeni jednadžbama. 
Da biste umetnuli objekt ili linije za crtanje, morate odabrati s popisa predloženih i, nakon postavljanja početne točke na platnu, rastegnuti kursor do željene veličine. Ako samo kliknete na njega u prozoru za umetanje, program će automatski postaviti element na list, primjenjujući standardnu veličinu. 
Promjena stila
U kartici " Stilovi oblika»Mijenja boju objekta, njegovu teksturu i okvire. Za popunjavanje bojom kliknite na liniju " Napunite"na jelovniku" Format»I odaberite odgovarajuće opcije. 
Odlaskom na karticu "" možete podesiti osvjetljenje, anti-aliasing, dodati sjenu ili promijeniti glasnoću. 
WordArt stilovi
Ova stavka je za primjenu efekata samo tekst koji je dodan obliku. Opcije odjeljka WordArt omogućuju vam dodavanje efekata boja i promjenu veličine, zakrivljenosti, zakrivljenosti i perspektive tekstualnog okvira. 
Uređivanje teksta
Nakon odabira željenog stila s popisa predloženih, pojavit će se polje sa standardnim primjerom teksta koje može se zamijeniti vašim... Ovdje također možete promijeniti nagib i smjer teksta, dodati mu sjenu, sjaj i okvir. 
Pomoću ovih alata možete promijeniti poravnavanje, položaj i rotaciju elementa u prostoru. To se može učiniti na dva načina - korištenjem standarda postavke predloška ili pitati proizvoljan smjer... Da biste to učinili, samo trebate povući miš preko zaobljene strelice iznad objekta. 
Ovaj izbornik služi za promjenu veličine oblika. Indikator može podesiti ručno, pomoću strelica u okviru vrijednosti ili rastezanjem granica mišem do željene granice. 
Crtajte oblicima
Da biste nacrtali crtež u Wordu s figurama, prvo stvorite radno platno: kliknite na " Umetnuti"Na alatnoj traci za brzi pristup i odlaskom na izbornik" Oblici", Odaberite najniži red pod nazivom" ". 
Nakon ove naredbe, na stranici dokumenta pojavit će se platno čija se veličina može podesiti rastezanjem rubova mišem. 
Da biste stvorili objekt na novom platnu, idite na " Umetnuti"I odaberite stavku" Oblici". Nakon što kliknete na željenu, držite pritisnutu tipku na tipkovnici " Shift„I rastegnite ga do željene veličine. 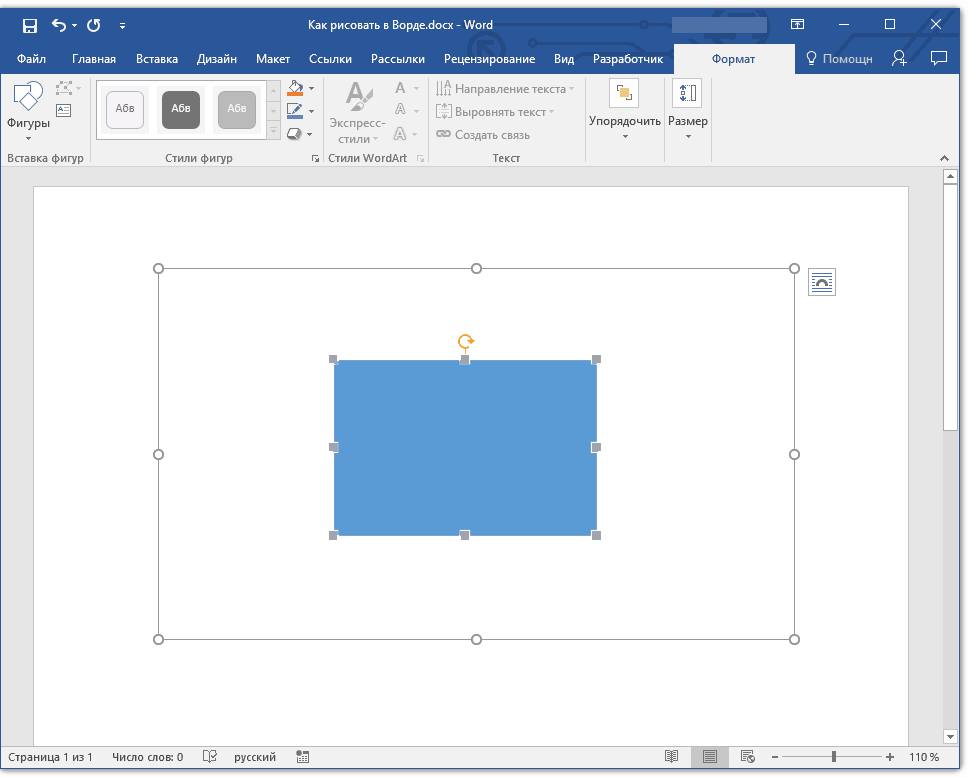
Možete postaviti na jedno platno nekoliko različitih figura različitih veličina i boja, što vam omogućuje stvaranje kompozicija i najjednostavnijih vektorskih crteža od njih. 
Kada kliknete na " Promijenite oblik»Odabranu stavku možete zamijeniti bilo kojom drugom s popisa. Da biste promijenili nagib i perspektivu objekta, idite na stavku " Počnite mijenjati čvorove„I promijeniti svoje sidrišne točke u prostoru.
Crtanje 3D oblika
Osim najjednostavnijih objekata, program može stvoriti i trodimenzionalne slike. Da biste to učinili, morate nacrtati pravilan oblik i odlaskom na izbornik " Format oblika", kliknite na gumb" Učinci". U novom prozoru odaberite redak " Format volumena„I dodijelite svoje parametre – dubinu, konturu, materijal ili osvjetljenje. 
Da biste stvorili volumetrijske figure u starijim verzijama programa, najprije morate izraditi običnu, zatim kliknuti na "Volume" i odabrati željeni format u novom prozoru. 
Napredne opcije oblikovanja
Za detaljnije uređivanje slike, morate otići na izbornik pod nazivom "Format oblika", u kojem će biti dostupne dodatne opcije oblikovanja: obrube, ispuna, kao i svojstva i izgled.
Stavak " Ispuna i obrubi»Omogućuje vam prilagođavanje i promjenu teksture ili linija popunjavanja slike i cijelog njezina područja. Na kartici Efekti možete podesiti boju, veličinu, prozirnost, sjenu i zamućenje. " Raspored i svojstva»Omogućuje vam podešavanje ispravnog položaja slike i teksta koji će je okruživati.
Word 2007 grafika
Grafički alati nalaze se na ploči "ilustracije" vrpce "Umetnuti".
Izrada grafičkog primitiva
Dugme "oblici" služi za brzo kreiranje grafičkih primitiva. Da biste stvorili traženi primitiv, odaberite ga s padajućeg popisa i "nacrtajte" ga u dokument povlačenjem miša s pritisnutom lijevom tipkom. Kako bi oblik imao ispravne proporcije, držite pritisnutu tipku Shift dok crtate.

Kada je oblik nacrtan, pojavljuje se kontekstualni alat "Alati za crtanje" s vrpcom "Format".
U pravilu, grafički primitiv ima plave kutne markere na rubovima, povlačenjem (mora se pritisnuti lijevu tipku miša) možete promijeniti veličinu oblika.

Žuti kvadrat unutar primitiva također služi za promjenu geometrijskih dimenzija oblika.
Figura se može rotirati. U tu svrhu služi zeleni krug koji se nalazi iznad figure. Za rotiranje primitiva, postavite pokazivač miša na krug i pritisnite lijevu tipku za pomicanje miša. U ovom slučaju, lik će se rotirati u jednom ili drugom smjeru.

Formatiranje grafičkog objekta
Panel prozor Stilovi oblika sadrži napredne opcije oblikovanja "Format automatskog oblika"... U ovom prozoru možete napraviti većinu postavki oblikovanja.

Najčešće postavke postavljaju se na vrpcu "Format".
Ploča Stilovi oblika sadrži skup gotovih stilova.


I također tri gumba: Ispuna oblika, "Okvir oblika", Promijeni oblik... Ako nijedan od predloženih stilova nije prikladan, pomoću ovih gumba možete stvoriti vlastiti stil oblikovanja.
Dugme "Efekti sjene" koristi se za podešavanje parametara sjene oblika.


Za interaktivno podešavanje sjene koristite gumbe na desnoj strani ploče "Efekti sjene".
Dugme "Volumen" omogućuje primjenu 3D efekata na oblik. U tom slučaju možete konfigurirati takve parametre kao što su: 3-D boja, dubina, smjer, osvjetljenje, površina.

Za interaktivno podešavanje glasnoće koristite tipke na desnoj strani ploče "Volumen".
Alati se nalaze na ploči "Dogovoriti" namijenjeni su za postavljanje parametara interakcije oblika s tekstom dokumenta.

Dugme "Položaj" određuje mjesto grafike na stranici.

Za postavljanje toka teksta oko oblika upotrijebite gumb "Prelomi tekst".
Ako je nekoliko preklapajućih oblika umetnuto u dokument, tada se njihov relativni redoslijed postavljanja može podesiti pomoću gumba "Donijeti naprijed" i "U pozadinu".
Dugme "Uskladiti" služi za poravnavanje objekta u odnosu na granice stranice.
Korištenje gumba "Skretanje" lik se može rotirati.
Točnu veličinu oblika možete postaviti na ploči Veličina.

Grupiranje oblika
Postoje situacije kada je nekoliko objekata smješteno u dokument i s njima morate istodobno izvršiti neke radnje (povećati, smanjiti, premjestiti). U tom je slučaju preporučljivo grupirati objekte.
Da biste grupirali oblike, prvo ih morate odabrati. To se može učiniti pomoću gumba "Odaberi" na traci "Dom".

Da biste odabrali potrebne objekte, trebate kliknuti na njih lijevom tipkom miša dok držite pritisnutu tipku Shift.
Nakon toga morate ići na ploču "Dogovoriti" i upotrijebite gumb "Skupina".

Svi odabrani objekti postaju takoreći jedan objekt, o čemu svjedoče kutne ručke.

Sada s njima možete izvršiti sve potrebne radnje.
Zatim (ako je potrebno) objekti se mogu razgrupirati.
Rad s etiketama
Posebna vrsta grafičkog primitiva je Natpis.
Ovaj primitiv može sadržavati tekst.
Takvi grafički elementi koji sadrže tekst mogu se međusobno povezati. U tom slučaju, tekst će biti smješten unutar oznaka uzastopno (ovisno o redoslijedu u kojem su spojene).
Za povezivanje blokova, oni se prvo moraju postaviti u dokument.
Zatim odaberite naslov kojim će tekst započeti.
Nakon toga na ploči "Tekst" koristite gumb "Kreiraj vezu".

Kursor se mijenja u krug. Pomaknite kursor na natpis koji slijedi glavni (krug će se početi "izlijevati") i pritisnite lijevu tipku miša. Sada će tekst teći s jedne oznake na drugu.

Obratite posebnu pozornost na ovaj grafički primitiv. Uz pomoć naljepnica vrlo je prikladno postaviti tekst bilo gdje u dokumentu. U tom slučaju se granice natpisa mogu učiniti nevidljivima, a smjer teksta se može promijeniti.
SmartArt objekti
SmartArt grafika omogućuje brzo stvaranje raznih šarenih dijagrama.
Prilikom odabira SmartArt predložaka uzmite u obzir njihovu izvornu svrhu.
Za umetanje SmartArt objekta upotrijebite istoimeni gumb na ploči "ilustracije" vrpce "Umetnuti".
Otvorit će se prozor "Odabir slike".

Nakon što odaberete predložak, vidjet ćete njegov kratki opis.
Nakon dodavanja predloška u dokument, kontekstni alat se pojavljuje u prozoru programa za obradu teksta koji sadrži dvije vrpce: "Konstruktor" i "Format".

Lijeva ploča SmartArt objekta koristi se za popunjavanje tekstualnih polja predloška.

Dok tipkate, korisnik odmah vidi rezultat.

Da biste dodali novu stavku u SmartArt, samo trebate pritisnuti tipku Enter. Ponekad se dogodi da je nemoguće dodati novi element postojećem objektu.

Drugi način je korištenje gumba "Dodaj oblik"... Time se SmartArt-u dodaju elementi na istoj razini kao i odabir. Bodovi "Dodaj oblik iznad" i "Dodaj oblik u nastavku" namijenjeni su za umetanje elementa druge razine. Ako su neki gumbi neaktivni, dodavanje novog elementa je nemoguće.

Za brisanje elementa odaberite ga i pritisnite tipku Delete.
Gumbi "Za povećanje razine" i "Smanjenje razine" dizajnirani su za promjenu razine odabranih elemenata.

SmartArt objekti se uređuju kao obični grafički primitivi.
Koristite vrpcu za formatiranje SmartArt-a "Format" kontekstualni alat Rad sa SmartArt grafikom.
Nećemo ga detaljno razmatrati, budući da znanje koje ste stekli na prethodnim lekcijama sasvim je dovoljno da ga sami shvatite. Samo imajte na umu da je za pristup svim postavkama SmartArt objekta odjednom namijenjena njegova stavka kontekstnog izbornika Format oblika(poziva se desnim klikom na tijelo SmartArt-a).

U prozoru koji se otvori odaberite potrebnu karticu i izvršite potrebne postavke.

Stavka kontekstnog izbornika "Insert Title" koristi se za dodavanje naslova SmartArt objektu.
Umetnite slike
Za umetanje slike upotrijebite gumb "Crtanje" ploče "ilustracije" na traci "Umetnuti"... U prozoru koji se pojavi pronađite i odaberite potrebnu grafičku datoteku. Slika je umetnuta u dokument. To će dovesti do novog kontekstualnog alata "Rad sa slikama" koja sadrži traku "Format".

Operacije koje se izvode na slikama u mnogo su aspekta slične onima koje smo već razmatrali za grafičke primitive. Međutim, treba imati na umu da umetnuta slika često zauzima značajnu količinu memorije. Stoga će izvođenje nekih operacija potrajati određeno vrijeme, a bit će to više, što je veća veličina umetnute datoteke i niže performanse računala. Dakle, na "starim" strojevima možete pričekati nekoliko minuta da se računalo "snađe" sa zadatkom obrezivanja slike ili promjene tonova boja.
Zbirka isječaka
Ova zbirka sadrži izbor skupa slika za uređivač teksta.
Za umetanje isječka kliknite gumb "isječak" na ploči "ilustracije" vrpce "Umetnuti".
Na desnom rubu prozora pojavit će se ploča. "isječak"... Na dnu se nalazi gumb "Rasporedi isječke .." klikom na koji dolazimo do prozora "Organizator isječaka".

S lijeve strane je direktorij isječaka, a s desne strane je područje pregleda odabranog odjeljka direktorija.
WordArt objekti
WordArt je lijepo dizajniran tekst koji se temelji na gotovim predlošcima koje možete uređivati.
Za umetanje WordArt objekta upotrijebite gumb "WordArt" na ploči "Tekst" vrpce "Umetnuti".

Nakon umetanja WordArt objekta, u prozoru programa pojavljuje se kontekstualni alat "Rad s WordArt-om".

Rukovanje alatima prikazanim na ovoj traci više vam neće biti teško.
Nije rijetkost da tekstualni dokumenti povuku crtu, na primjer, kako bi odvojili jedan dio teksta od drugog. U uređivaču teksta Microsoft Word postoji nekoliko opcija za rješavanje ovog problema.
U ovom članku ćemo vas provesti kroz tri najlakša načina za crtanje crte u Wordu. Materijal će biti relevantan za sve moderne verzije Worda. Uključujući Word 2007, 2010, 2013 i 2016.
Metoda broj 1. Umetnite crticu ili podvlaku.
Možda je najlakši način za crtanje crte u Wordu korištenje crtice ili podvlake. Umetanjem velikog broja takvih znakova u nizu dobivate vodoravnu crtu. Na primjer, da biste nacrtali crtu pomoću znaka crtice, samo držite tipku CTRL i, ne puštajući je, pritisnite tipku minus na dodatnom bloku tipkovnice. Zatim držite ovu kombinaciju tipki dok ne dobijete liniju potrebne duljine.
Na sličan način možete nacrtati liniju pomoću donje crte. Da biste to učinili, držite pritisnutu tipku SHIFT i tipku podvlake. Zatim trebate držati ove tipke sve dok se ne povuče linija potrebne duljine.

Ova metoda stvaranja linija je prikladna jer je takvu liniju lako nacrtati i lako izbrisati. Ako redak nije potreban, može se izbrisati na isti način kao i svaki drugi tekst.
Metoda broj 2. Umetanje gotove linije.
Drugi način za crtanje crte u Wordu je korištenje gumba za stvaranje obruba. Ovaj se gumb nalazi na kartici "Početna" i omogućuje vam brzo povlačenje crte bilo gdje u tekstu. Sve što trebate učiniti je postaviti kursor na mjesto gdje bi trebala biti linija, kliknuti na gumb i odabrati "Horizontalna linija". Kao rezultat toga, na odabranom mjestu na stranici bit će nacrtana vodoravna crta.

Prednost ove metode je što se ovako nacrtana linija može mijenjati. Linija može biti deblja, tanja, duža ili kraća. Da biste to učinili, mišem odaberite liniju, nakon čega se njezina veličina može prilagoditi pomicanjem njezinih kutova. Da biste izbrisali takav redak, samo ga trebate odabrati i pritisnuti tipku Delete.
Metoda broj 3. Umetanje oblika.
Kartica Umetanje ima gumb Oblici koji možete koristiti za umetanje različitih oblika u svoj dokument. Između ostalog, ovdje je lik u obliku linije. Da biste ga umetnuli u dokument, kliknite na gumb "Oblici", odaberite liniju i nacrtajte liniju željene duljine u dokumentu.

Prednost ove metode je što se takva linija može postaviti pod bilo kojim kutom. Da biste izbrisali takav redak, samo ga trebate odabrati mišem i pritisnuti tipku Delete.

